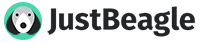Windows XP
To take a screenshot of the entire screen. Press the "Print Screen" (it could be labeled "PrtScn" or "PrntScrn") button on your keyboard. It can be found near the top, to the right of all the "F" keys (F1, F2, etc) and often in line with the arrow keys

To take a screenshot of just the program that is active. Press and hold the "Alt" button (found on either side of the space bar), then press the "Print Screen" button.
View this screen-shot for further use by using Paint or some other graphics program. Do not use Microsoft Photo Editor; this program will only record part of your screenshot. When you are in Paint at a blank page click on "Edit" and then click on "Paste" and your screen shot will appear on the blank page.

To save, just go through the usual steps for saving a picture or graphics item (for example, click File, then Save As or Save.)

Windows Vista
In Vista (except in Home Basic), there is a tool called the Snipping Tool.
To open it, click on the start menu, type 'snip', then hit enter.
The Snipping Tool opens, and a white mask is applied on the screen. In the drop-down menu for the 'New' button, choose from a free-from snip, rectangular snip, window snip, or full-screen snip.
In free-form snip mode, draw around the area you want to be captured. Drag a rectangle in rectangular snip mode. For window snip mode, select the window you want to capture. In full-screen mode, just selecting it from the drop-down menu makes the capture.
The snipped image is then opened within the Snipping Tool, but is also copied to the Windows clipboard for use in other applications
Tips
Use a conversion tool to convert BMPs (a lossless uncompressed format) saved by Paint into some other format such as JPEG or GIF or PNG.
If you plan on putting your screenshot on a website, be sure it does not exceed a suggested size limit
Many laptops, to conserve keyboard space, have mapped the "PrtSc" key as a primary or secondary function on a shared key. To take a screenshot with "PrtSc" mapped to a key as a secondary function, you will need to locate your notebook's function key (usu. labeled "Fn" and located along the bottom row) and engage it before touching "PrtSc."
Warnings
Saving a screenshot in some file types (such as bitmaps) will result in a very large file.
Some people will be annoyed if you email them a large attachment, remember to crop and convert.
To take a screenshot of the entire screen. Press the "Print Screen" (it could be labeled "PrtScn" or "PrntScrn") button on your keyboard. It can be found near the top, to the right of all the "F" keys (F1, F2, etc) and often in line with the arrow keys

To take a screenshot of just the program that is active. Press and hold the "Alt" button (found on either side of the space bar), then press the "Print Screen" button.
View this screen-shot for further use by using Paint or some other graphics program. Do not use Microsoft Photo Editor; this program will only record part of your screenshot. When you are in Paint at a blank page click on "Edit" and then click on "Paste" and your screen shot will appear on the blank page.

To save, just go through the usual steps for saving a picture or graphics item (for example, click File, then Save As or Save.)

Windows Vista
In Vista (except in Home Basic), there is a tool called the Snipping Tool.
To open it, click on the start menu, type 'snip', then hit enter.
The Snipping Tool opens, and a white mask is applied on the screen. In the drop-down menu for the 'New' button, choose from a free-from snip, rectangular snip, window snip, or full-screen snip.
In free-form snip mode, draw around the area you want to be captured. Drag a rectangle in rectangular snip mode. For window snip mode, select the window you want to capture. In full-screen mode, just selecting it from the drop-down menu makes the capture.
The snipped image is then opened within the Snipping Tool, but is also copied to the Windows clipboard for use in other applications
Tips
Use a conversion tool to convert BMPs (a lossless uncompressed format) saved by Paint into some other format such as JPEG or GIF or PNG.
If you plan on putting your screenshot on a website, be sure it does not exceed a suggested size limit
Many laptops, to conserve keyboard space, have mapped the "PrtSc" key as a primary or secondary function on a shared key. To take a screenshot with "PrtSc" mapped to a key as a secondary function, you will need to locate your notebook's function key (usu. labeled "Fn" and located along the bottom row) and engage it before touching "PrtSc."
Warnings
Saving a screenshot in some file types (such as bitmaps) will result in a very large file.
Some people will be annoyed if you email them a large attachment, remember to crop and convert.