Saving the Completed N1 Form for future reference & printing out again
After having completed your N1 (or any of the other forms), the basic free Adobe Reader does not normally let you save it. I like to save mine for future reference with all the associated letters I’ve sent, and scanned docs I’ve received (scanned as PDF documents from my scanner) and kept in a separate folder for each claim.
Obviously, a lot of the more advanced users will know how to save the N1 form as a PDF and I don’t want to teach Grandmothers….eggs…etc.. But this is information to help those who may be not so experienced in actual computer techniques.
The secret is to install “A VIRTUAL PRINTER” that doesn’t print on paper but prints to file in Portable Document Format, as most non-Adobe programs don’t have an option to save as a PDF.
It is activated from the normal print command after you select what you want printing, but this time in the printer drop down box, instead of selecting your default printer (ie Epsom/Hewlett Packard etc) you select the Virtual Printer.
Practical examples of uses of this technique I use, and others I have thought of are:
a) CAD Drawings-If I draw in Turbocad or Autocad and a client doesn’t have such software, then by sending the drawing as PDF we can have practical discussion.
b) Similarly in above example if I send to another CAD person for information, he doesn’t have access to the basic drawing-so I protect my investment. This is how Plans are displayed on the Public Access system on the Local Authority Planning Service so they can’t be pirated.
c) Similarly, if I wanted to send to a user with not much software on his computer except Adobe Reader, I could send an Excel Spreadsheet, Word Document, PowerPoint Presentation, Paint shop Pro creation, Lotus Approach Table….you are getting the picture now no doubt.
Right, there’s a lot of these free PDF Printers around, but the Turbocad users predominately use PDF995 that they find looks after their complex drawings requirements with line widths etc, so it’s certainly perfect for standard office applications.
Basically what we are going to do next is
a) Download the software
b) Install the software
c) Show you how to print the N1 to a file to save
a) To download the software click
http://www.pdf995.com/download.html
which will take you the actual PDF995 site--
-- we need to use the r/h top box & download 2 files—both the Printer driver & The Converter. These need to be saved in your chosen folder and are called pdf995s.exe & ps2pdf995.exe
b) To install the software, go to the folder where you have downloaded these 2 files and double click on PDF995s.exe followed by ps2pdf995.exe—we are now up and running.
c) After editing the N1 form, to save as a permanent PDF copy (not possible to edit this copy afterwards by the way) go to File|Print and select the drop down box giving you all the printers on your computer and at the bottom select your new printer PDF995
-Enter- Press Ok & then set your file name (ie Halifax-N1-030707) & arrange the folder in which you are going to keep it in.
Press “Stay Off Line” at the prompt
- wait until the Progress Bar fills up & disappears-Adobe will then (for information) show you a copy of your new file that you have just saved. Job Done.
Turbo
After having completed your N1 (or any of the other forms), the basic free Adobe Reader does not normally let you save it. I like to save mine for future reference with all the associated letters I’ve sent, and scanned docs I’ve received (scanned as PDF documents from my scanner) and kept in a separate folder for each claim.
Obviously, a lot of the more advanced users will know how to save the N1 form as a PDF and I don’t want to teach Grandmothers….eggs…etc.. But this is information to help those who may be not so experienced in actual computer techniques.
The secret is to install “A VIRTUAL PRINTER” that doesn’t print on paper but prints to file in Portable Document Format, as most non-Adobe programs don’t have an option to save as a PDF.
It is activated from the normal print command after you select what you want printing, but this time in the printer drop down box, instead of selecting your default printer (ie Epsom/Hewlett Packard etc) you select the Virtual Printer.
Practical examples of uses of this technique I use, and others I have thought of are:
a) CAD Drawings-If I draw in Turbocad or Autocad and a client doesn’t have such software, then by sending the drawing as PDF we can have practical discussion.
b) Similarly in above example if I send to another CAD person for information, he doesn’t have access to the basic drawing-so I protect my investment. This is how Plans are displayed on the Public Access system on the Local Authority Planning Service so they can’t be pirated.
c) Similarly, if I wanted to send to a user with not much software on his computer except Adobe Reader, I could send an Excel Spreadsheet, Word Document, PowerPoint Presentation, Paint shop Pro creation, Lotus Approach Table….you are getting the picture now no doubt.
Right, there’s a lot of these free PDF Printers around, but the Turbocad users predominately use PDF995 that they find looks after their complex drawings requirements with line widths etc, so it’s certainly perfect for standard office applications.
Basically what we are going to do next is
a) Download the software
b) Install the software
c) Show you how to print the N1 to a file to save
a) To download the software click
http://www.pdf995.com/download.html
which will take you the actual PDF995 site--
-- we need to use the r/h top box & download 2 files—both the Printer driver & The Converter. These need to be saved in your chosen folder and are called pdf995s.exe & ps2pdf995.exe
b) To install the software, go to the folder where you have downloaded these 2 files and double click on PDF995s.exe followed by ps2pdf995.exe—we are now up and running.
c) After editing the N1 form, to save as a permanent PDF copy (not possible to edit this copy afterwards by the way) go to File|Print and select the drop down box giving you all the printers on your computer and at the bottom select your new printer PDF995
-Enter- Press Ok & then set your file name (ie Halifax-N1-030707) & arrange the folder in which you are going to keep it in.
Press “Stay Off Line” at the prompt
- wait until the Progress Bar fills up & disappears-Adobe will then (for information) show you a copy of your new file that you have just saved. Job Done.
Turbo


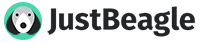
Comment