I am wanting to produce a simple one side of A4 flowchart. Basically I want it to have two columns with arrows joining 10 or so boxes down the left and arrows going from these 10 boxes to four boxes on the right with "Yes" written on the arrows. Obviously some of the left hand boxes will have more than one arrow going across to the right.
Can anyone tell me, if they can understand the above, good, and easy to use, software for doing this please? I failed miserably with Open Office!
Can anyone tell me, if they can understand the above, good, and easy to use, software for doing this please? I failed miserably with Open Office!


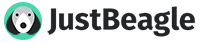
Comment