If you're posting letters that you have scanned in and need to remove personal identifiable info, here's a quick guide.
If you don't have image editing software, there is a free online image editor here:
Photo editor online pixlr free edit image direct in your browser
1) Choose Upload picture from your computer, upload your letter scan - This may take a while depending on the settings you have used on your scanner.
2) Now you need to obscure personal info. For this, you can use the pencil tool from the little tool bar located on the left.

3) Choose the size of the pencil tip (known as the brush size). This will vary depending on the size of your letter scan. You need to choose a size that is about the height of the text that you need to obscure.

4) Start drawing wherever you need to.

5) You can zoom in for greater acuracy using the navigator.

6) Its a good idea to edit the image size when you're done, it will mean you can upload it much faster when you want to post it. Select image >> image size from the menu.

7) Now resize it. You only need to change the width, the height will be adjusted automatically to keep it in proportion. About 800 is good enough for emailing and posting on the web.

8) Now you need to save it. Click File >> Save

9) Finally, save it as a jpeg. Image quality from around 70-85 is usually good enough for emailing and posting on the web.

That's it!
If you don't have image editing software, there is a free online image editor here:
Photo editor online pixlr free edit image direct in your browser
1) Choose Upload picture from your computer, upload your letter scan - This may take a while depending on the settings you have used on your scanner.
2) Now you need to obscure personal info. For this, you can use the pencil tool from the little tool bar located on the left.

3) Choose the size of the pencil tip (known as the brush size). This will vary depending on the size of your letter scan. You need to choose a size that is about the height of the text that you need to obscure.

4) Start drawing wherever you need to.

5) You can zoom in for greater acuracy using the navigator.

6) Its a good idea to edit the image size when you're done, it will mean you can upload it much faster when you want to post it. Select image >> image size from the menu.

7) Now resize it. You only need to change the width, the height will be adjusted automatically to keep it in proportion. About 800 is good enough for emailing and posting on the web.

8) Now you need to save it. Click File >> Save

9) Finally, save it as a jpeg. Image quality from around 70-85 is usually good enough for emailing and posting on the web.

That's it!
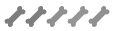
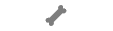
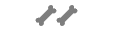
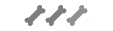
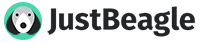
Comment