How to Use MSN Messenger
Have you ever wondered how you can use MSN Messenger to chat with your friends?? Well, here is how!
Steps
Have you ever wondered how you can use MSN Messenger to chat with your friends?? Well, here is how!
Steps
- Get a free E-mail address from www.hotmail.com Hotmail], by clicking Sign Up, and then Free. Fill out the form to create your E-mail Account. If you already have an email address and it is not a hotmail account, go to www.live.com Microsoft Live Official Website], click Sign In, click Sign Up, and select the option that says "Yes, use my e-mail address." There, you can sign up for a Windows Live ID, which will allow you to use MSN Messenger. Keep checking your email account for an email sent from MSN used to activate your ID.
- Download MSN Messenger by going to http://get.live.com/messenger/overview and clicking "Get It Free."
- Launch MSN Messenger.
- Login.
- Add a contact, a person to talk to, by clicking "Add A Contact" on the Contacts menu.
- When/If the person is online, a green figure will appear beside their name in your contact list. Double click on their name and type a greeting into the lower rectangular box.
- Engage in conversation if they reply. If desired, many options can be taken from here. You can select an action to take by selecting something from the Actions menu on the conversation's toolbar.
- Create a cool name, personal message, and display picture for yourself by clicking Options on the Tools menu.
- If someone tries to send you an unexpected or unusual file, ask them first. Even if you trust them, there is a good chance that the virus e-mailed itself to you without he/she being aware. Run a virus scan on the file you receive to make sure nothing nasty has snuck onto your computer. There are many viruses that are spread using MSN Messenger.
- Never tell anyone your e-mail password under any circumstances.








 msl:
msl:

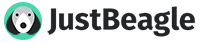
Comment